Passenger Showcase Guide
Submission Form
Thank you for sharing your work in the Passenger Showcase! The Passenger Showcase is a community collection that lives on the Coding Train website, but also is featured periodically during Coding Train live streams as well as on other Coding Train social media spaces!
There are currently two ways to submit your work:
- Use the form below to share your work.
- Follow the instructions below to create a pull request to add your project manually.
If you have questions or need any help, come board the Coding Train Discord or write to help@thecodingtrain.com. This guide is in progress, and will be updated as the showcase submission process changes.
Finding the Video on GitHub
If you choose not to use the form above, you can also submit a Pull Request on GitHub. The first step is to associate your submission with a specific video. Don't worry too much if you aren't sure, just pick wherever you think it fits best! If your work relates to multiple videos just pick one!
First, you will need to fork the repo. On the GitHub repo homepage, click the button Fork in the upper-right corner. You will be prompted to the Create a new fork window, press Create fork in the bottom of the page. Now, you will have a fork of the original repo.
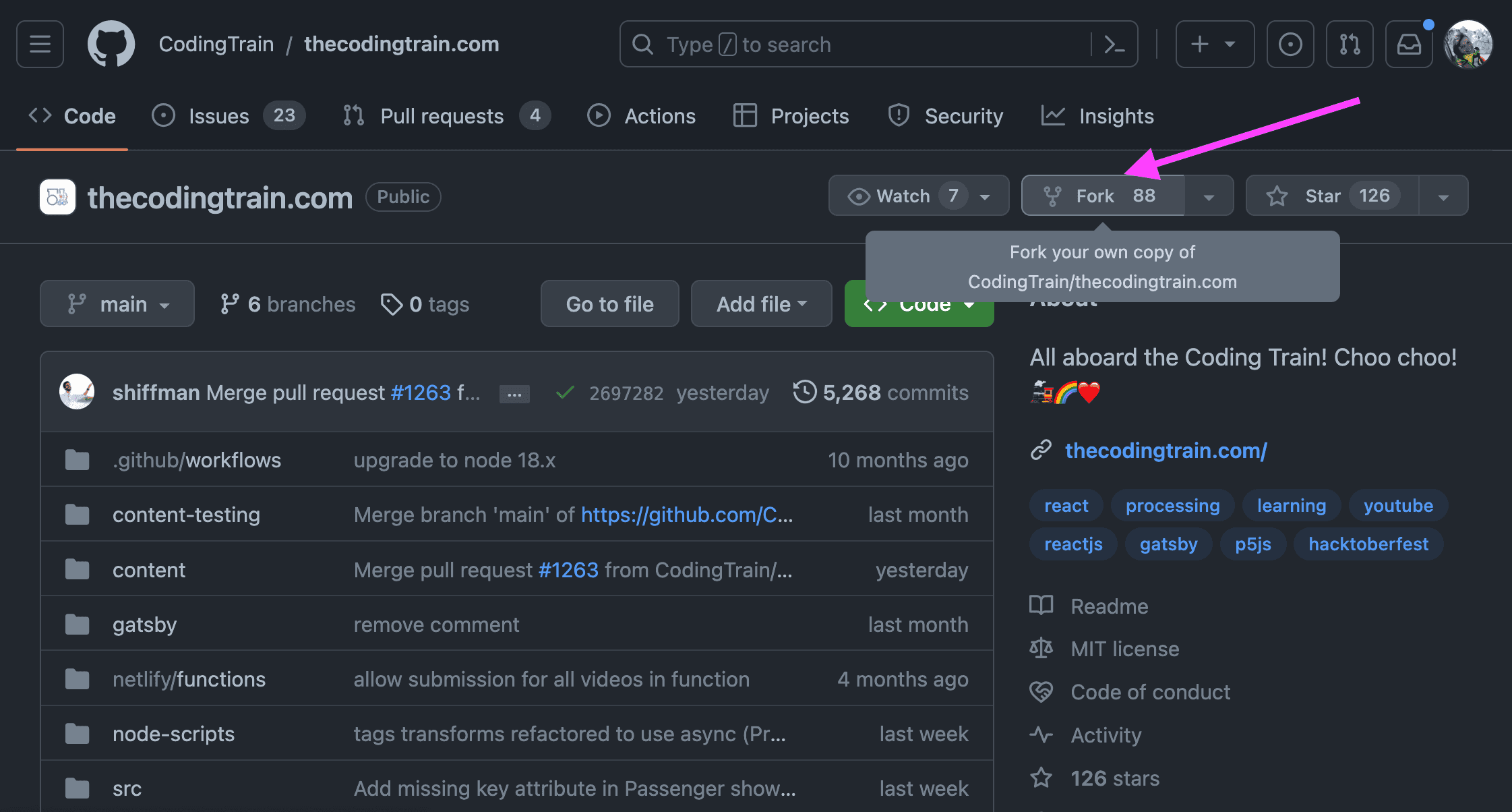
Second, create a branch in your fork by clicking a button in the upper left-hand corner where it says main.
Type in the name of a branch (you can make this up!) and create the branch! In the example below, I'm calling it dan-showcase-submission.
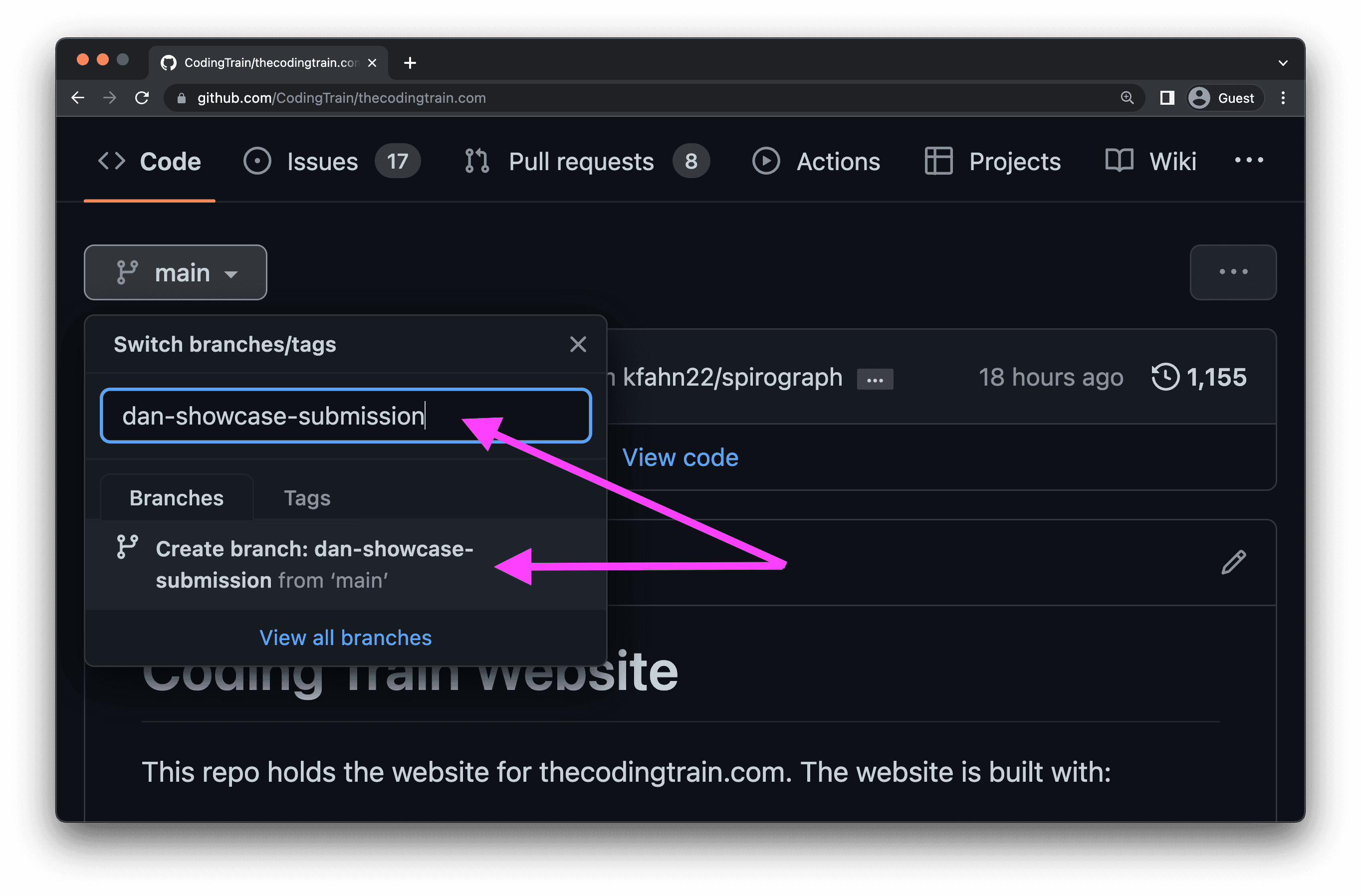
Navigate to the video folder. If the video is a coding challenge, then the video will be in content/videos/challenges/number-challenge-name.
If the video is a part of a series, chances are it is either in a main or side track on the site, both of which are found in content/videos/. If you can't find it, file an issue to ask!
Creating the Showcase JSON File
If the video already has showcase projects. you will see a showcase folder. Click "Add file" in the upper right-hand corner and click "Create new file" (or "Upload files'', if you prefer to create the file on your local machine). Name the file contribution2.json, if that exists contribution3.json, etc). If you are the first one, name the file showcase/contribution1.json (this will create the folder too!)
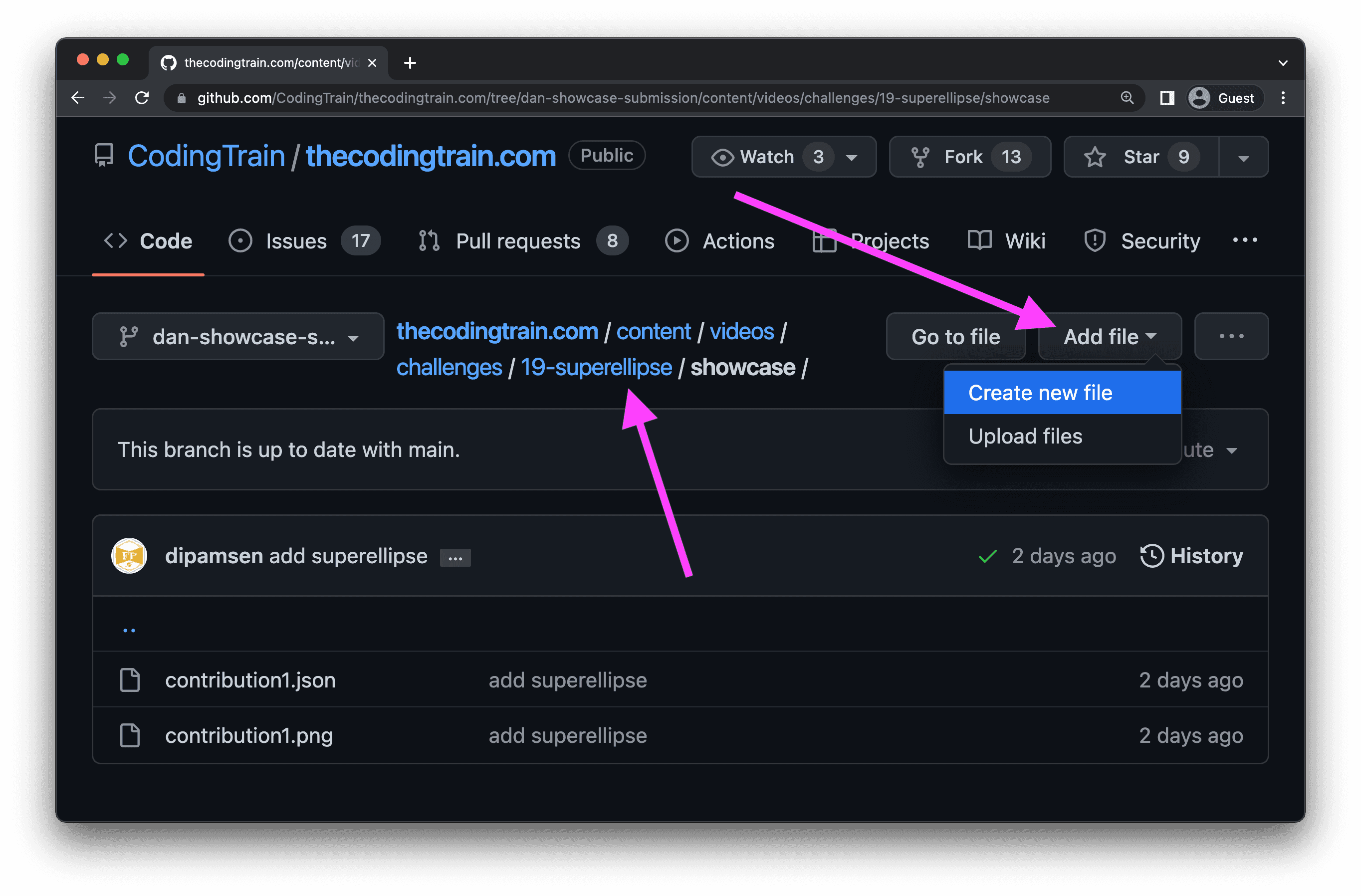
Copy the template into the new file:
{
"title": "Project Title",
"url": "Link to your project",
"author": {
"name": "Your Name (or nickname!)",
"url": "Link to more about you! (your personal site, GitHub, social media, etc.)"
},
"submittedOn": "YYYY-MM-DD"
}
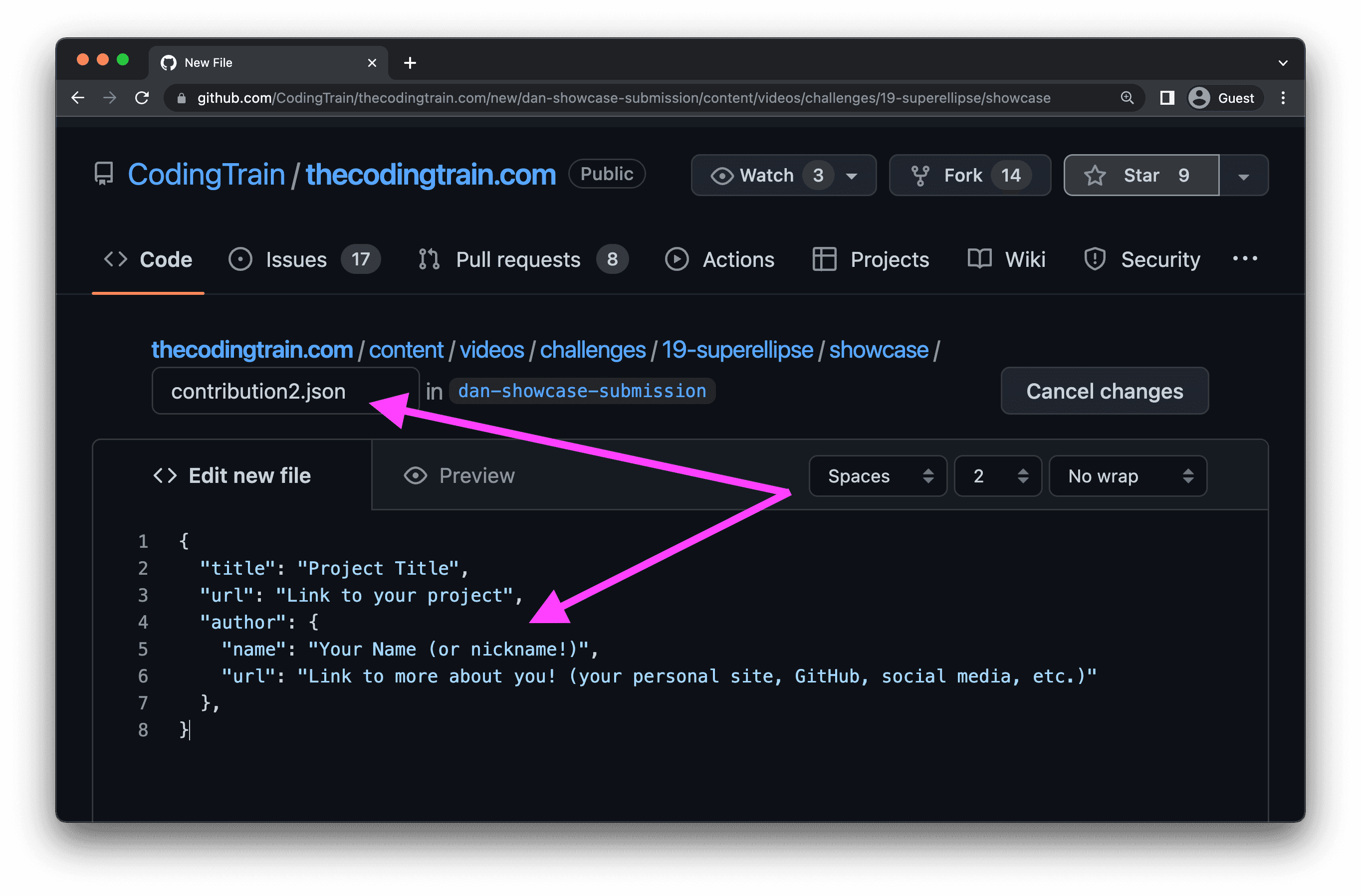
Fill out the title, name, url, etc. Your URL can be anything, a p5 sketch, a blog post, GitHub repo, YouTube video, etc. After you've completed the data, click the green button below the editor that says "Commit new file".
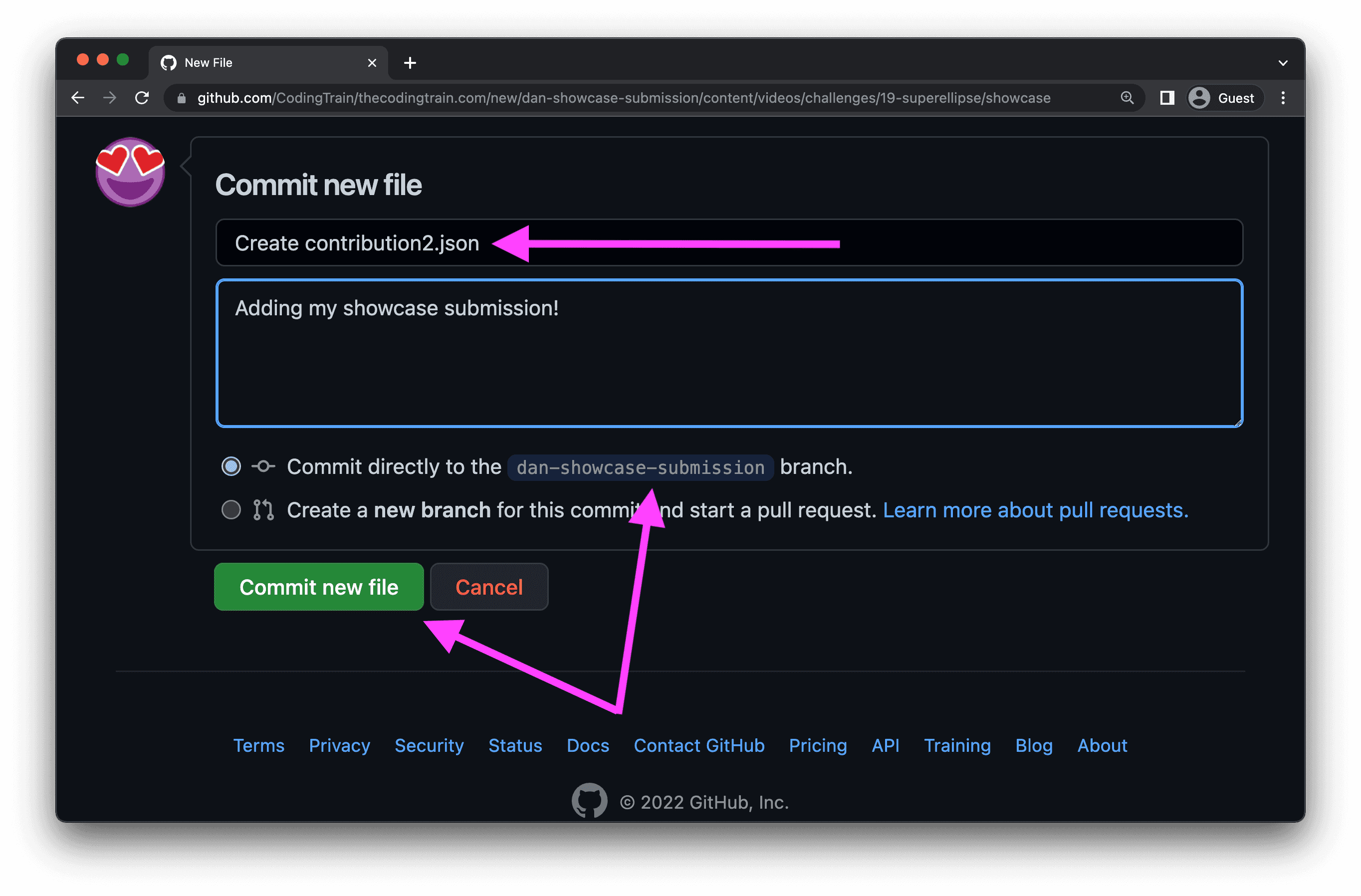
Adding a Preview Image
All showcase submissions should include a thumbnail preview image! While any aspect ratio is fine (the site will resize and crop as necessary), the images will be displayed at 16:9 aspect ratio. We suggest you upload a "landscape" image. The file format should be JPG or PNG, with a maximum width of 800px and file size of 500 kb. Name your thumbnail image with the same filename as your showcase submission (contribution1.png, contribution2.jpg, etc.). You can drag and drop the image file into the same directory to add it to the pull request!
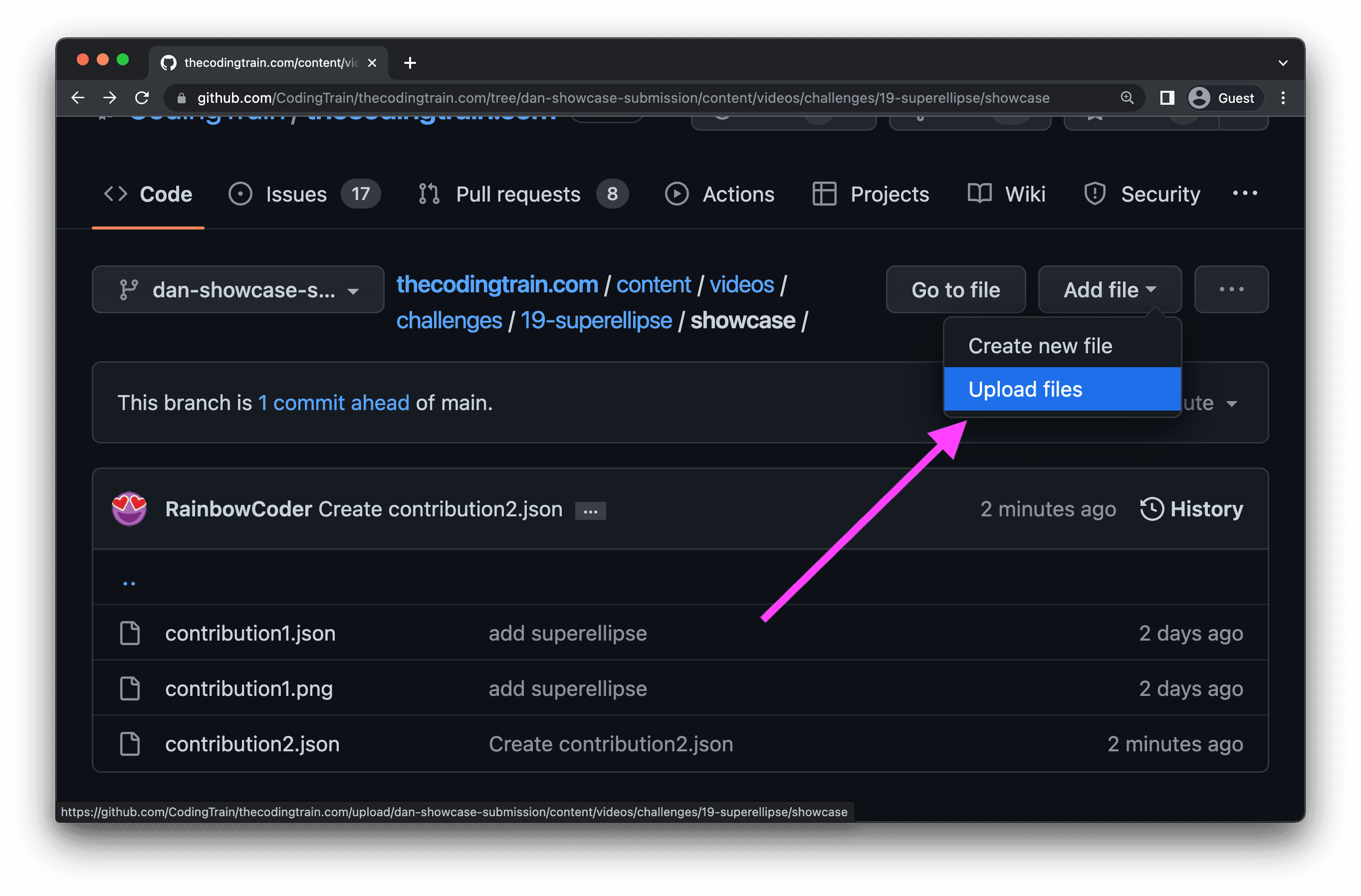
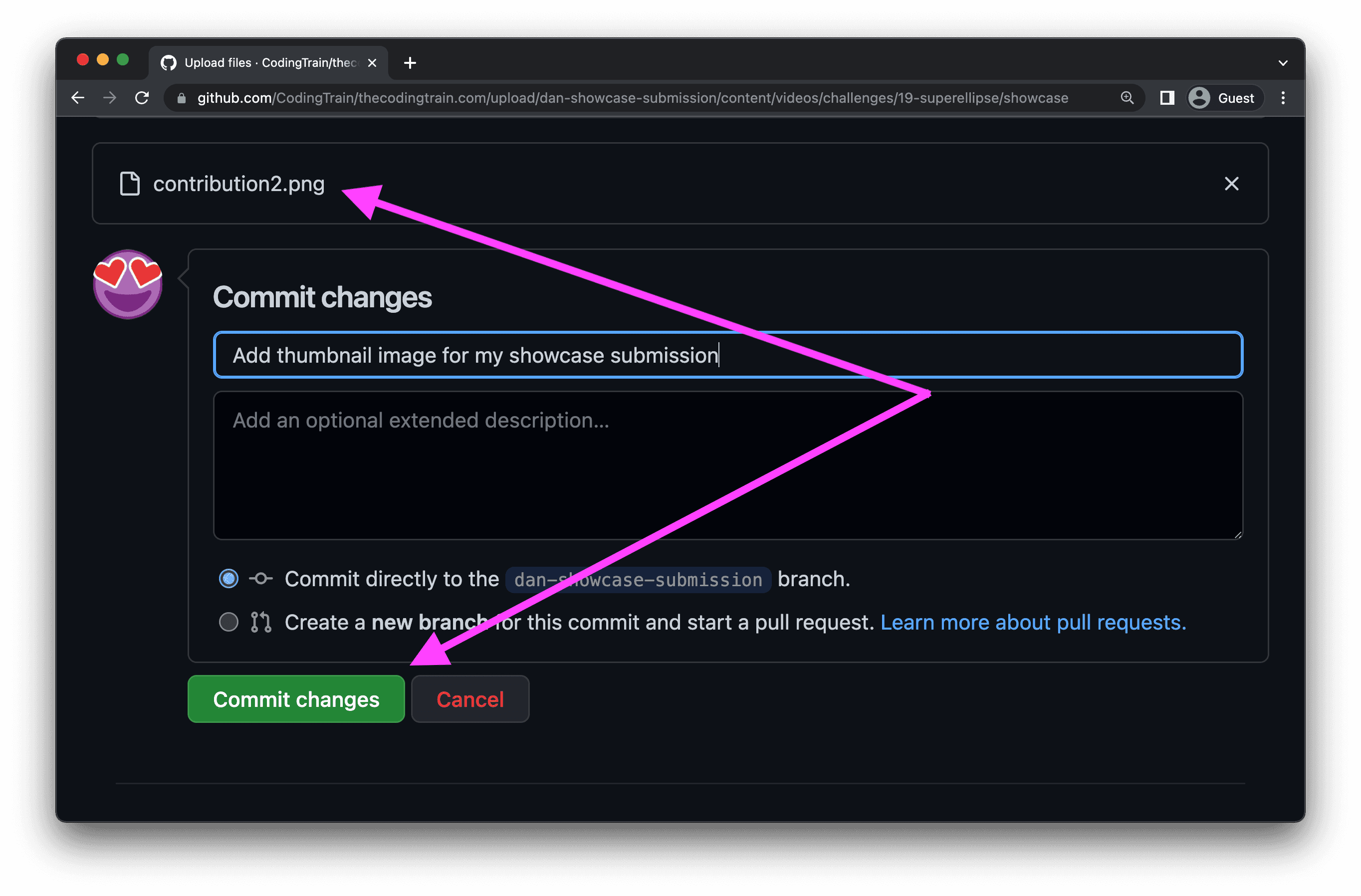
Submitting a Pull Request
Return to the main branch, and select "Compare & pull request" (or go to the “Pull requests” tab and create a pull request by selecting "New pull request", then "compare: main" and choosing your-branch-name from the dropdown).
If you would like to opt out of having your work featured on social media, please note in the comments field of your pull request.
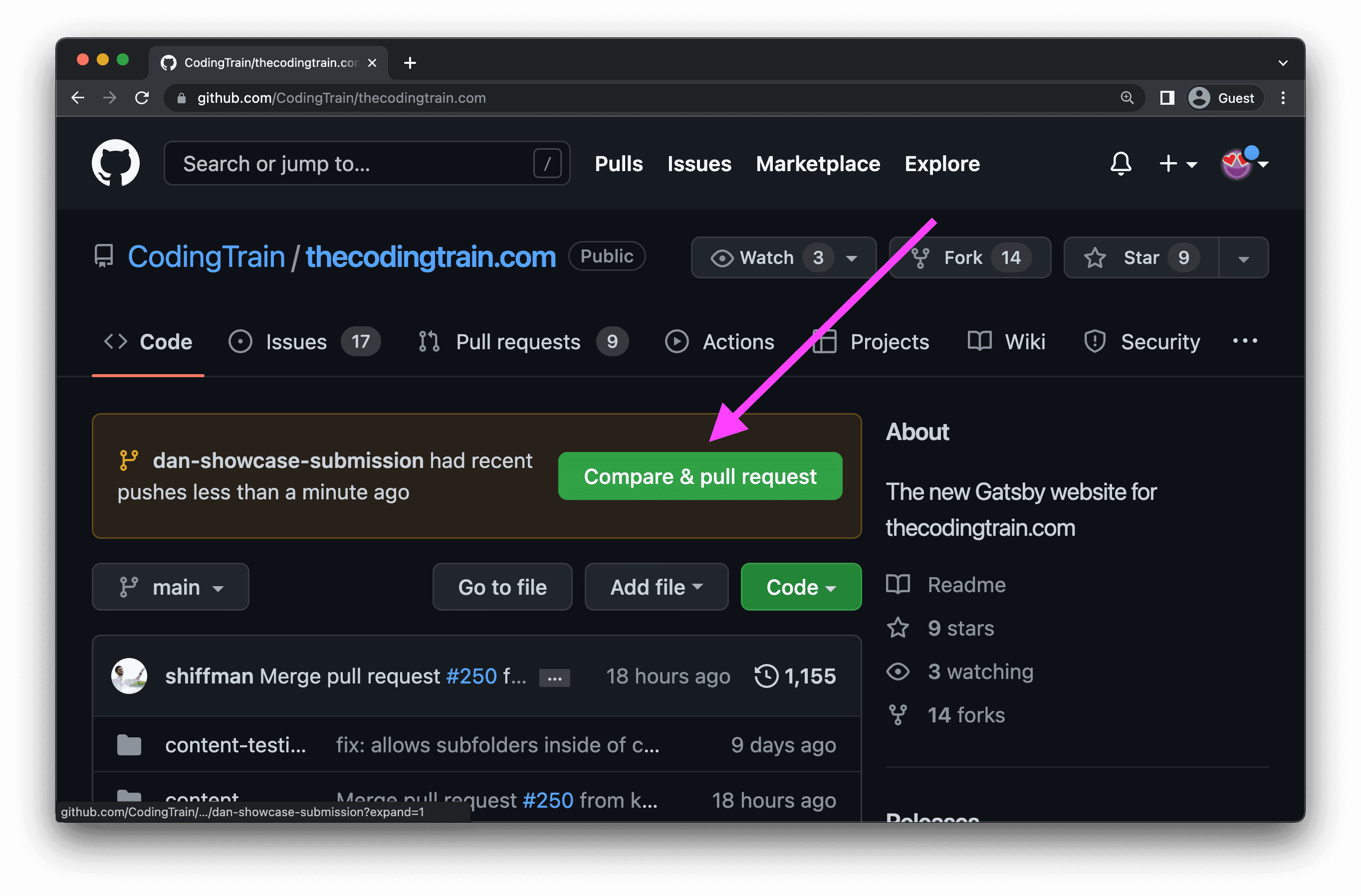
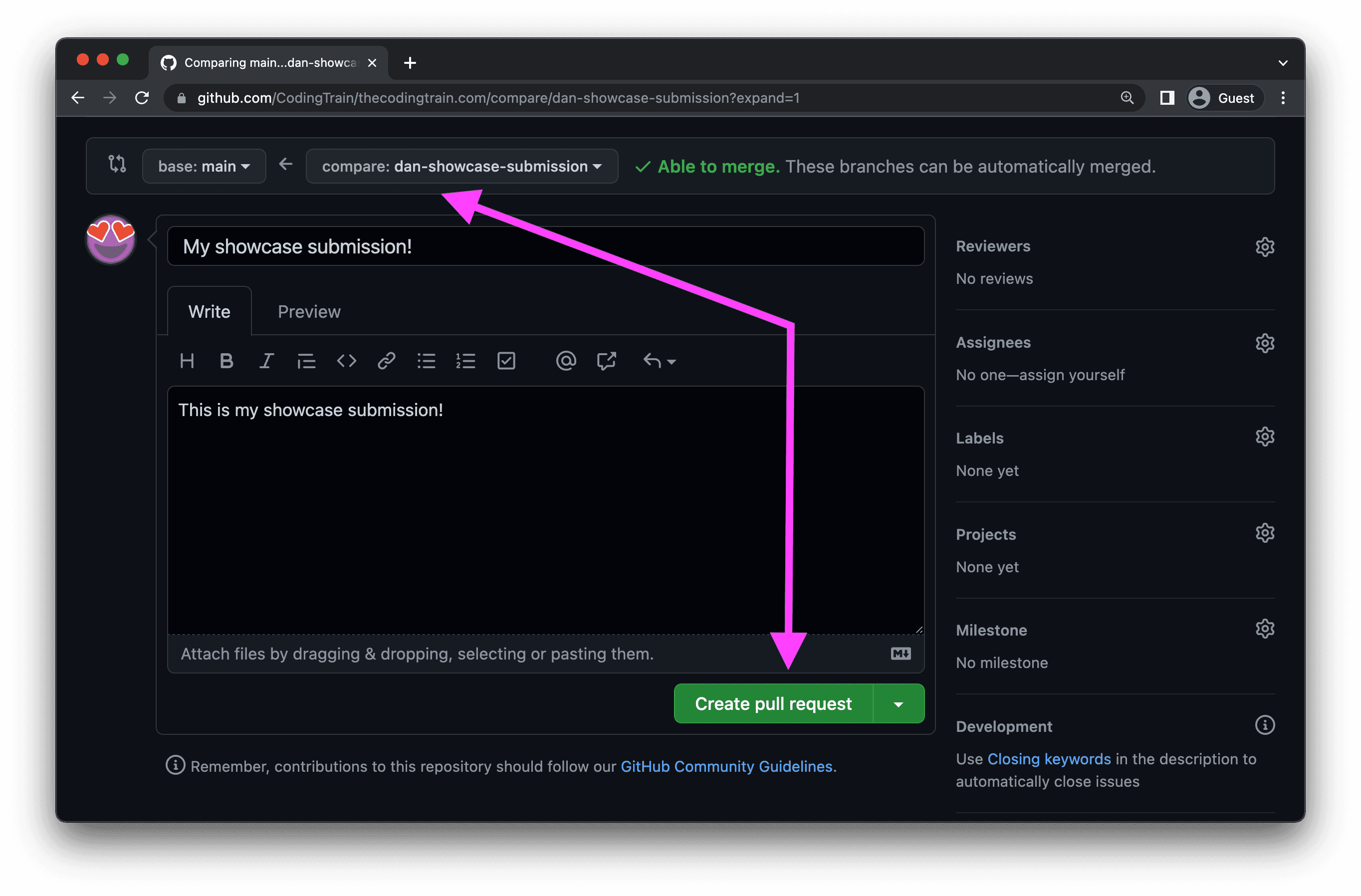
A member of the Coding Train team will review your pull request and merge it into the site!